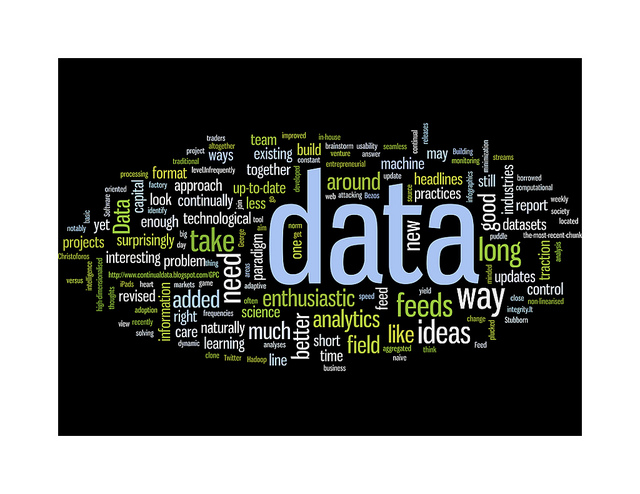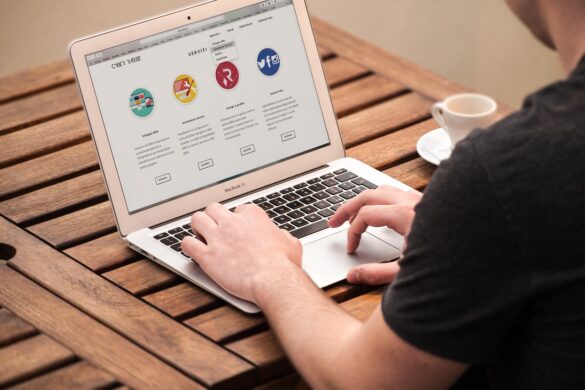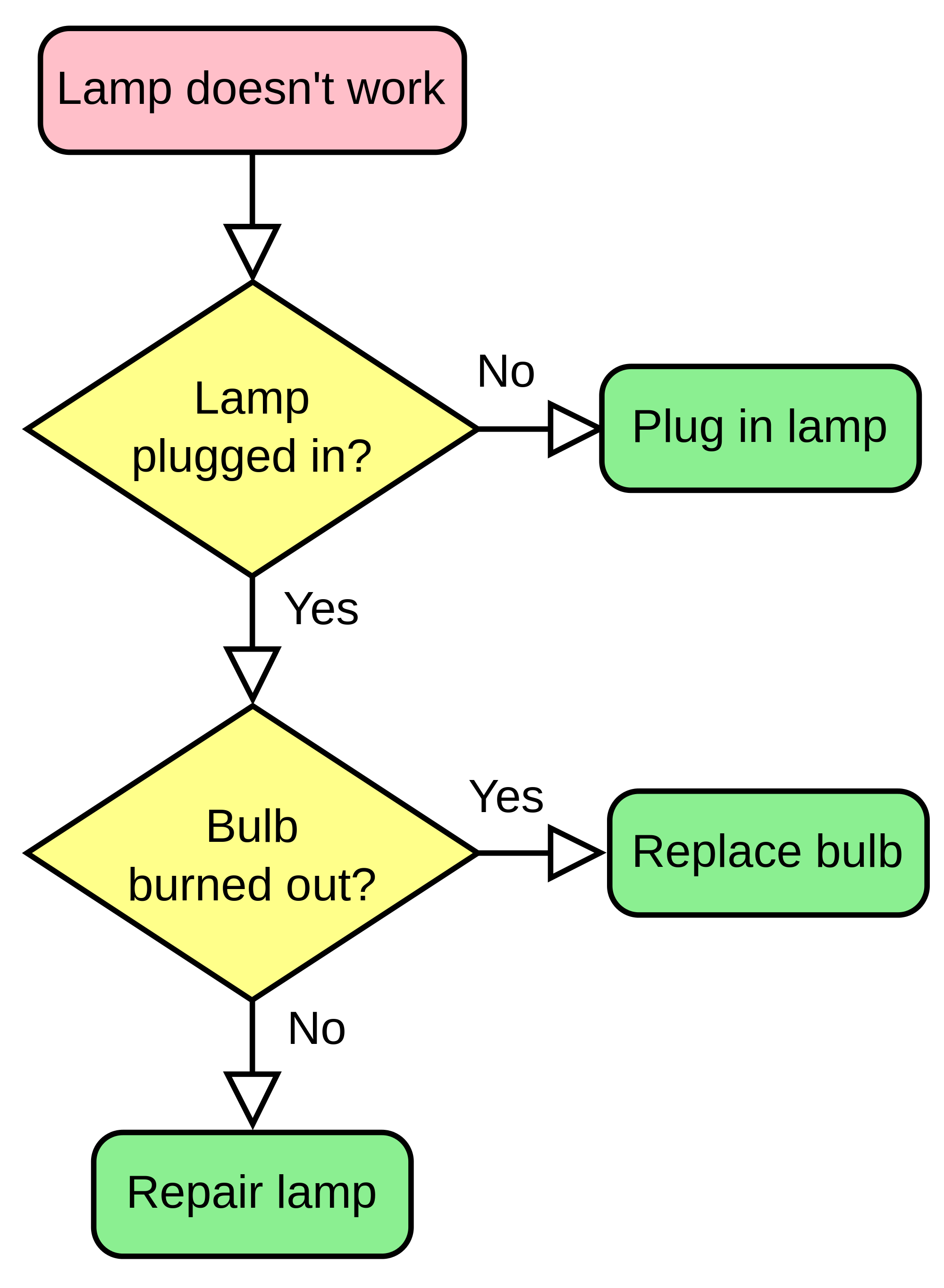Ever wanted to give a guest your Wi-Fi password, but completely forgotten it? Worse yet, have you ever been locked out of your own Wi-Fi network, because you can’t remember the arcane password you set?
The question that springs to mind in this situation is “how do I find my Wi-Fi password?”
Next time, you won’t need to despair. We’re here to show you how you can find the password from your computer. Whether you’re running Windows, macOS, Linux, iOS, or Android we can help.
The techniques are easy to learn, and once you know how to use them, you can wave goodbye to those awkward moments. Are you prepared to never lose your password again? Then read on!
How Do I Find My Wi-Fi Password – Windows
It’s thankfully easy to find the Wi-Fi password on Windows. Follow these steps, and you’ll know where to find the Wi-Fi password in no time:
- On Windows 10, hit start, and go into Settings, then Network and Internet, followed by Status, and finally, Network and Sharing Center. On Windows 7 and 8, search for Network, and load up the Network and Sharing Center.
- Select your Wi-Fi network from the list of connections.
- Select Wireless Properties.
- In this window, you can click on the Security tab, and then hit “show characters.” Your Wi-Fi password will now be displayed.
- Write the password down for later use, and store in a safe place. If you’re going to connect immediately, then simply log on to the other device, and connect as normal.
There’s another, simpler way to do it too. The freeware program WiFi Password Revealer will show all saved Wi-Fi passwords on the device.
How Do I Find My Wi-Fi Password – macOS
Finding your Wi-Fi password on macOS is slightly more difficult than on Windows. It’s still easier than knowing where to you find IP address on Mac, at least. Follow these steps to find your Wi-Fi password on your Mac:
- Open up KeyChain Access, which is under Utilities in the Mac’s list of applications.
- When KeyChain Access has loaded up, select Passwords as the category, and type the network’s name into the search box.
- Double click the result to load it up.
- Click the checkbox to show the password.
If you’re not sure what the network’s name is, never fear. You don’t have to know this to find your password.
If you do a search in KeyChain Access for “airport n” it will bring up a list of every Wi-Fi network that the device has ever connected to. From here, you can follow the above steps and find the Wi-Fi password.
How Do I Find My Wi-Fi Password – Linux
The steps in Linux may vary slightly from distribution to distribution, but we’ll cover the general steps for the most popular distros. To find your Wi-Fi password in Linux, open up the terminal and follow these steps:
- Load up the location of the saved network information. To do this, use the following command, minus the quote marks and period “cd /etc/NetworkManager/system-connections.”
- Type in the “ls” command and hit enter to view the saved networks.
- Now that you know the Wi-Fi network name, use this command “sudo cat” followed by your network name.
- This will load up the details of the network. The section you’re looking for is “psk=.” The string of characters in this field is the password.
Would you rather not use the terminal? There’s another method to find the Wi-Fi password on Ubuntu and Ubuntu-based distributions.
- Click on the Wi-Fi symbol to open a context menu. Then click “edit connections.”
- Under the Wi-Fi section, click the name of the network.
- Hit edit.
- Click on the Wi-Fi Security tab.
- Click “show password.”
View My Wi-Fi Password – Android and iOS
Forgotten your Wi-Fi password but only have access to a mobile device? Don’t worry, there are solutions for Android and iOS too!
Android
On Android 10, follow these steps to find your Wi-Fi password:
- Go to Settings, then Network and Internet.
- Open the Wi-Fi Settings page.
- Select “saved networks” at the bottom of the list.
- Click on the appropriate network.
- Hit the “share” button, located at the top of the screen.
- A QR code containing the password will load up. Below the QR code, you’ll find the password displayed as text.
On older Android devices running Android 9 and earlier, you can’t view saved passwords as easily. Instead, you’ll need to grab a root app from Google Play.
iOS
Unfortunately, finding your Wi-Fi password on iOS is trickier than on Android. Follow these steps, if you know your router password. If you don’t, proceed to the next section.
- Open Settings.
- Select Wi-Fi, and hit “i” next to the appropriate network.
- Note down the router’s IP address.
- Type the IP address into Safari, and log in to the router.
- Go into the router settings, and find or reset the Wi-Fi password.
If you don’t know your router password, you can use iCloud Keychain Sync on your Mac to sync passwords with your iPhone. However, if you have access to the network on your Mac, simply follow the steps we discussed earlier. If you cannot access your router and don’t have access to any other device, you will not be able to retrieve your Wi-Fi password.
Final Thoughts
We hope that this article has helped you answer the tumultuous question of “how do I find my Wi-Fi password.” Luckily, on most devices, it’s a very easy process, with the only real exception being iOS devices.
Remember that if you do write down your Wi-Fi password, keep it in a safe place, and don’t ever give it to someone you don’t trust. Do you want to read more awesome articles like this? Then look at the Tech section of our blog, and discover more awesome content!
Got any questions or feedback for us? Get in touch with us by email or social media, and we’ll do our best to help you out!